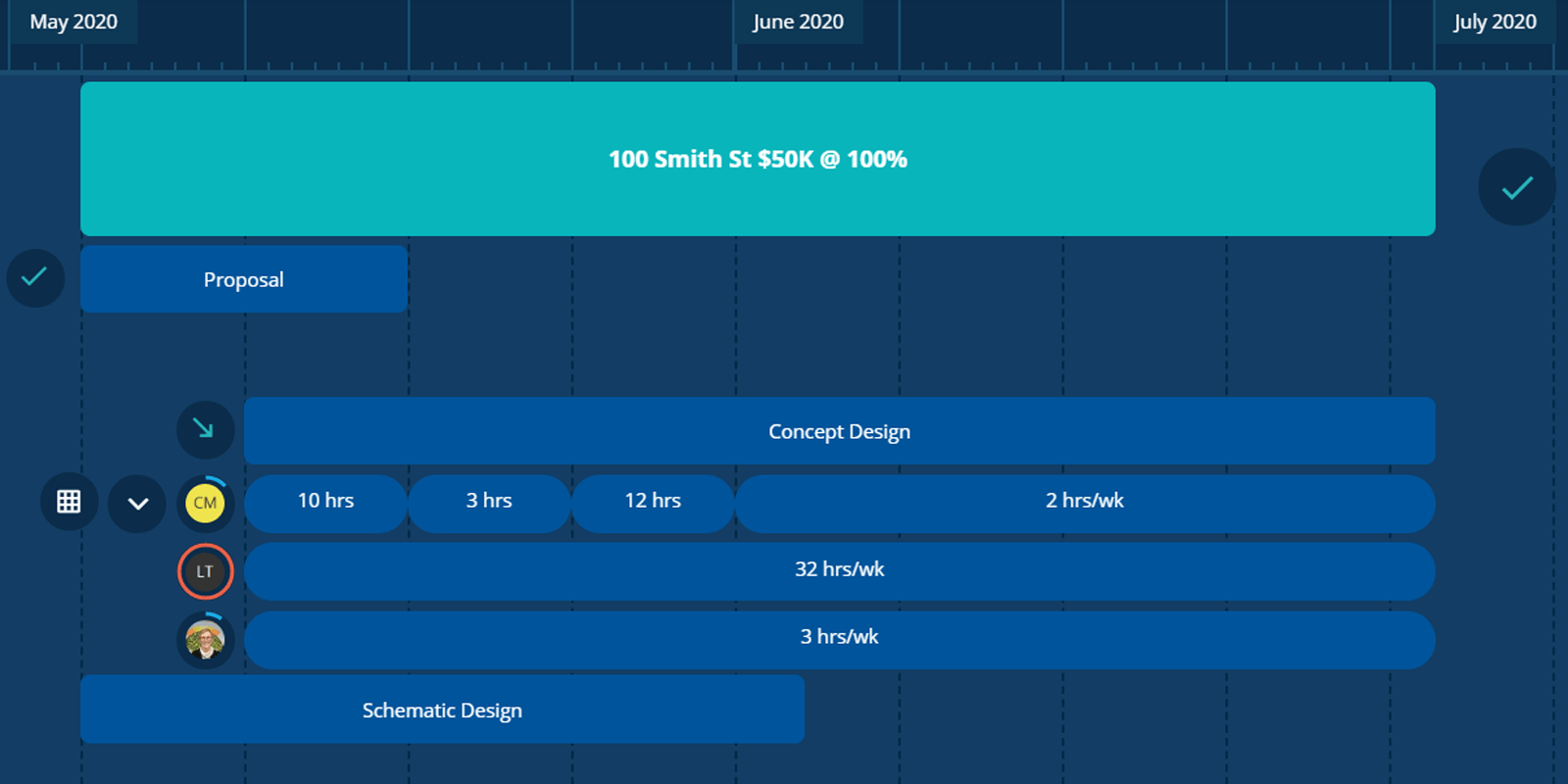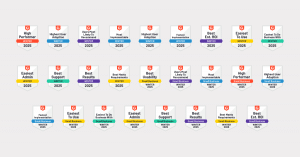Planning the path to precision
You know those camphor wood boxes that are so beautifully engraved? Their outsides are carved in relief in incredible detail. Well, if you were to go into one of the workshops where they make those, there’s a worker who firstly does the carving with an axe — just roughs it out. And then the box is handed over to the next worker, and they have a chisel. After that, it’s handed over to the next worker and they’ve got a much smaller chisel, and then there’s this little old artisan with a scalpel — doing the faces and all the fine detail.
You can’t start off making a camphor wood box with a scalpel. You’ve got to start off with an axe. You’ve got to start with the big picture and make it finer and finer as you go.
We’re doing the same thing with resource planning in Synergy. We’re adding features that allow you to get more and more detailed with your task management. And the April release is the much smaller chisel. Look at those happy little faces appearing.
Weekly resource planning — so pretty!
In the previous release we introduced the ability to drag the stage bars around on the planning board. The beauty of that is that it’s really easy to pick one up and move it — and when you’re moving it, you’re moving a whole time slot. So I can say, ‘Anu is working on the apartment project for 40 hours a week for the next six weeks,’ and then decide, ‘no, she’s not going to start next week, she’s starting the week after,’ so I can just pick up the whole bar and reposition it. It’s just one flick of the wrist.
Or we might decide it’s not going to be six weeks; it’s going to be seven weeks. Okay, I just grab the end of the resource bar that represents Anu, drag it out a bit, and it will be a little bit longer. Again, we’re planning this way with a flick of the wrist, so it’s sort of gestural. Almost like our camphor wood creators. Nice.
In this release we’ve arrived at the level of being able to define how many hours somebody is working this week on a particular stage in a particular job.
Some stages go for months or even years. You start off with a plan where the project manager says, ‘if you give me these people for this amount of time, I can deliver this project on time and on budget’. Great. You’re going to start off with one very long resource bar that says, ‘Anu is working for Paul for six weeks for 20 hours a week’.
With the April release though, you can click that view, so instead of showing you the bar that just amortized the whole period, you can open an editable, Excel-like grid and enter the specific dates and exact number of hours you want to allocate to Anu next week. Once you’ve entered that information, if you switch back to the bar view, you’ll see that it breaks the bar into two sections — one with the new number you typed in, and the rest reflecting the remaining amount. This grid view makes it easy to make fine-tuned changes.
Swapping the axe for the scalpel — it’s a beautiful thing.
So, you’ve got a long-term plan — and you’re not breaking that — but what you are doing is turning it into this specific plan for next week.
The forecast-to-budget widget (as snappy as it sounds)
Just before you get swept away by the handsomeness of weekly resource planning, let me tell you about another cool feature in the April release. This one’s as good-looking as it is clever.
We’re adding this cunning little widget — it’s a little dial. As you modify the plan on the planning board, it recalculates the ramifications of the new plan based on costs against your original budget. I know, spiffy!
While you’re under budget the dial shows a green arrow that points downwards to say, ‘You’re under’! Then as you get within 95 percent to 100 percent it turns into a green tick saying, ‘You’re good. Don’t fiddle with it. You’re good!’ Then when you get over 101 percent (you have a little bit of wiggle room for rounding errors) that arrow turns red to say, ‘No, you’re over budget’.
Every time you update anything in the plan that arrow will recalculate, and it will give you a visual indicator in real time to say, ‘If you do that, this is where you’ll be in your budget’.
So, let’s say in the original plan, my resources might have been six people for 40 hours a week. That’s my plan. But then some people are away, that person went onto another job, and I’ve got a junior person in their place — things are changing as we go. If I swap an expensive person for a cheap person then I’m going to be under budget. Yay!
Then maybe we approach delivery date, and I’ve got to deliver this project in a short period of time and then I go, ‘Oh. Damn it, I’m behind schedule. I’m not going to deliver this on time. Boo! I need some more people.’ … Ah, well that’s okay because you’re under budget. So now I want to start bringing in extra resources and adding in their hours, but really I’m only allowed to do that until I break my budget again — it’s the forecast-to-budget widget to the rescue, because you can see what these adjustments are doing to your budget at a glance.
Keeping an eye on the road ahead
We’re really pleased with this release and we know they’ll be popular features. On top of that, this represents one more step in the journey of resource planning and we’re chomping at the bit to show you what’s coming. Blue (detailed) skies ahead, folks.